Como Dar Zoom no Photoshop
O Adobe Photoshop é um dos programas mais usados no mundo para edição de imagens. Desde os anos 90, ele ajuda fotógrafos, designers e criadores de conteúdo a transformar fotos comuns em obras incríveis. Uma das funções mais básicas, mas essenciais, é dar zoom. Aprender a usar o zoom no Photoshop é importante para ajustar detalhes, corrigir imperfeições e garantir que sua imagem fique perfeita. Neste artigo, você vai descobrir como dar zoom no Photoshop de várias maneiras, usando ferramentas e atalhos simples.
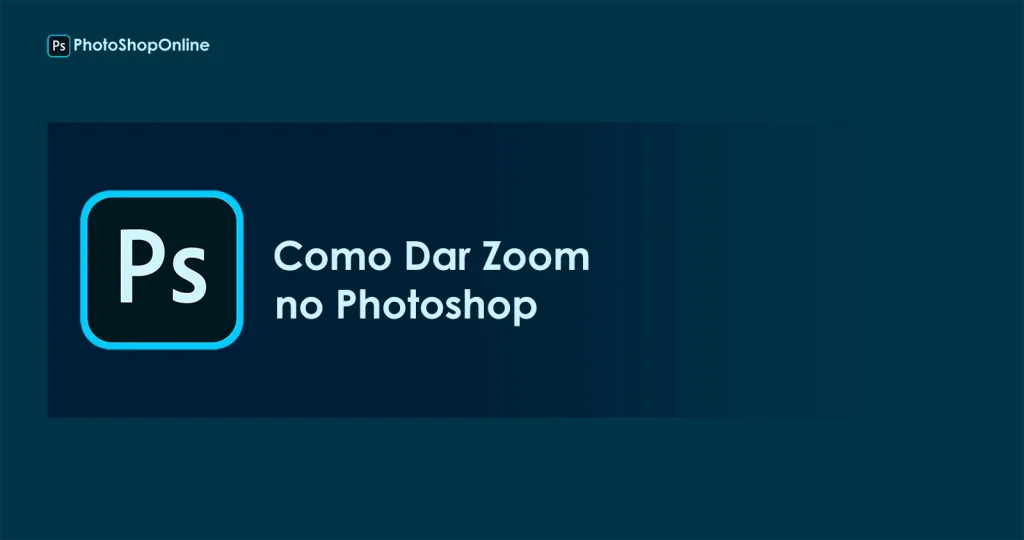
Por Que Dar Zoom no Photoshop?
Dar zoom é útil para trabalhar em áreas específicas da imagem. Por exemplo, se você quer retocar pequenos detalhes, como olhos em um retrato ou texturas em uma paisagem, o zoom ajuda a ver tudo de perto. Além disso, ele permite que você verifique a qualidade da imagem e faça ajustes precisos. Saber usar o zoom corretamente é uma habilidade básica, mas muito importante para quem usa o Photoshop.
Como Dar Zoom no Photoshop
1. Usando a Ferramenta Lupa
A ferramenta Lupa é a maneira mais fácil de dar zoom. Siga estes passos:
- Abra o Photoshop e carregue sua imagem.
- No menu à esquerda, encontre a ferramenta Lupa (ícone de uma lupa).
- Clique na imagem para ampliar. Cada clique aumenta o zoom.
- Para diminuir o zoom, segure a tecla Alt (Windows) ou Option (Mac) e clique na imagem.
Dica: Na barra de opções, você também pode escolher entre Zoom In (+) para aumentar e Zoom Out (-) para diminuir.
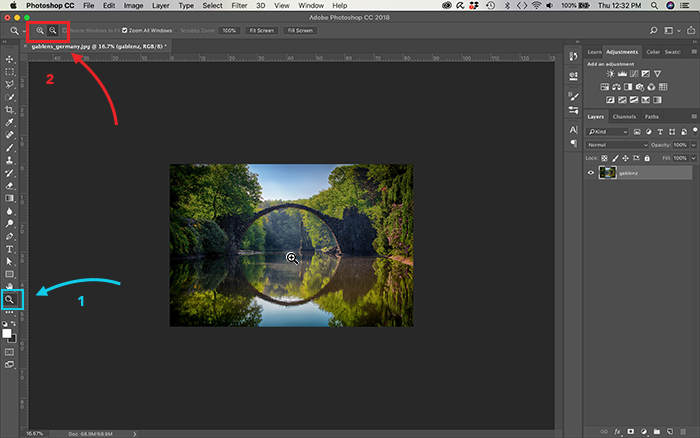
2. Dar Zoom em uma Área Específica
Se você quer focar em uma parte da imagem, siga estes passos:
- Selecione a ferramenta Lupa.
- Clique e arraste o cursor sobre a área que deseja ampliar.
- Solte o mouse, e o Photoshop mostrará apenas essa parte da imagem em close-up.
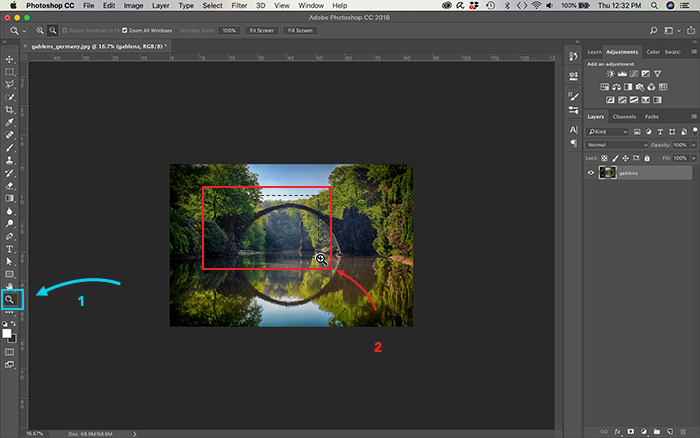
3. Usando Atalhos de Teclado
Atalhos são uma forma rápida de dar zoom sem precisar mudar de ferramenta. Aqui estão os mais usados:
- Ctrl + (+): Aumenta o zoom.
- Ctrl + (-): Diminui o zoom.
- Ctrl + 0: Ajusta a imagem para caber na tela.
- Ctrl + 1: Mostra a imagem em tamanho real (100%).
Dica: No Mac, use Command em vez de Ctrl.
Leia também: Como Vetorizar uma Imagem no Photoshop
4. Usando o Scroll do Mouse
Se você está usando outra ferramenta e quer dar zoom rapidamente, o scroll do mouse é a solução:
- Passe o cursor sobre a área da imagem que deseja ampliar.
- Role o scroll para cima para aumentar o zoom ou para baixo para diminuir.
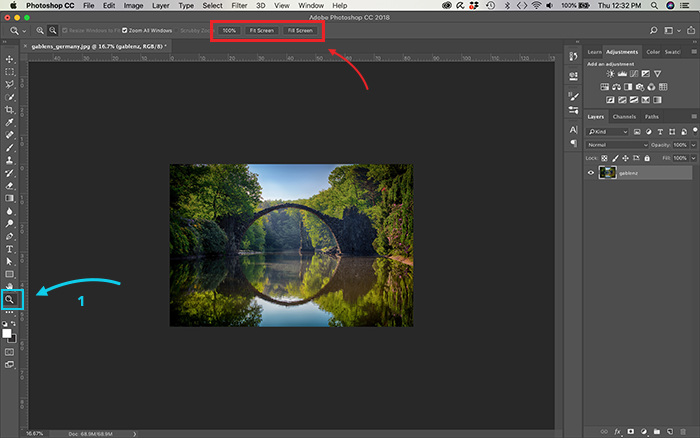
5. Zoom com Botão Direito do Mouse
Outra maneira rápida de dar zoom é usando o botão direito do mouse:
- Clique com o botão direito em qualquer parte da imagem.
- No menu que aparece, escolha Zoom In ou Zoom Out.
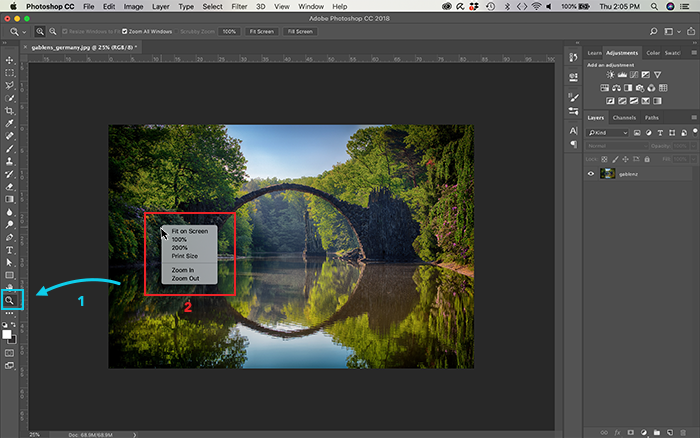
Dicas para Usar o Zoom no Photoshop
- Não Afeta a Qualidade: Dar zoom não muda a resolução da imagem. Ele apenas amplia ou reduz a visualização.
- Zoom Máximo: Nas versões mais recentes do Photoshop, o zoom pode chegar a 3200%. Isso é útil para trabalhar em detalhes muito pequenos.
- Navegação Rápida: Use a ferramenta Mão (tecla H) para mover a imagem enquanto está com zoom.
Ferramentas Relacionadas ao Zoom
- Ferramenta Mão: Permite mover a imagem quando o zoom está muito ampliado.
- Modo Tela Cheia: Use a tecla F para alternar entre modos de tela e facilitar a visualização.
- Painel Navegar: No menu Janela, ative o painel Navegar para ver uma miniatura da imagem e controlar o zoom.
Conclusão
Saber como dar zoom no Photoshop é essencial para qualquer pessoa que trabalhe com edição de imagens. Seja para ajustar detalhes, corrigir imperfeições ou simplesmente verificar a qualidade da foto, o zoom é uma ferramenta poderosa. Com as dicas e métodos deste artigo, você pode usar o zoom de forma rápida e eficiente, seja com a ferramenta Lupa, atalhos de teclado ou o scroll do mouse. Pratique essas técnicas e torne seu trabalho no Photoshop ainda mais profissional!
Perguntas Frequentes
O zoom afeta a qualidade da imagem?
Não, o zoom apenas amplia ou reduz a visualização. A qualidade da imagem permanece a mesma.
Qual é o zoom máximo no Photoshop?
Nas versões mais recentes, o zoom pode chegar a 3200%.
Posso usar o zoom enquanto trabalho com outras ferramentas?
Sim, você pode usar o scroll do mouse para dar zoom sem precisar mudar de ferramenta.

