20 Dicas de Photoshop para Iniciantes
O Adobe Photoshop é uma ferramenta poderosa para editar fotos e criar imagens incríveis. Se você é iniciante ou está procurando melhorar suas habilidades, dominar o Photoshop pode parecer difícil no começo. Mas não se preocupe! Com algumas dicas e truques simples, você pode tornar o processo de edição mais rápido e eficiente. Neste guia, compartilharemos 20 dicas de Photoshop para iniciantes que vão ajudar você a começar. Desde girar a tela até usar ferramentas magnéticas, essas dicas vão economizar seu tempo e deixar seu trabalho mais profissional. Vamos lá!

20 Dicas de Photoshop para Iniciantes
1. Gire a Tela
Às vezes, ver a imagem de um ângulo diferente pode facilitar a edição. Em vez de girar a imagem em si, você pode girar a tela. Basta pressionar a tecla R para ativar a ferramenta Rotate View Tool. Isso é especialmente útil para trabalhos detalhados, como retoques ou desenhos.

2. Edite Várias Camadas de Texto de Uma Vez
Editar camadas de texto uma por uma pode levar muito tempo. Para agilizar, selecione todas as camadas de texto que deseja editar. Em seguida, use o Painel de Camadas à direita para fazer alterações em todas ao mesmo tempo. Isso é perfeito para ajustar tamanho da fonte, cor ou alinhamento.
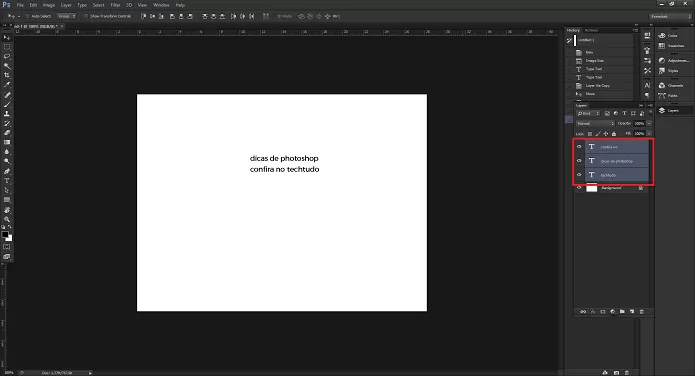
3. Faça Seleções Mais Precisas
Ao usar ferramentas de seleção, como a Lasso Tool, segure a Barra de Espaço para mover a seleção sem precisar começar de novo. Isso é muito útil se você selecionar a área errada por acidente.
4. Visualize Uma Única Camada
Se você quer focar em uma camada sem distrações, pressione Alt e clique no ícone de olho ao lado da camada que deseja ver. Isso ocultará temporariamente todas as outras camadas.
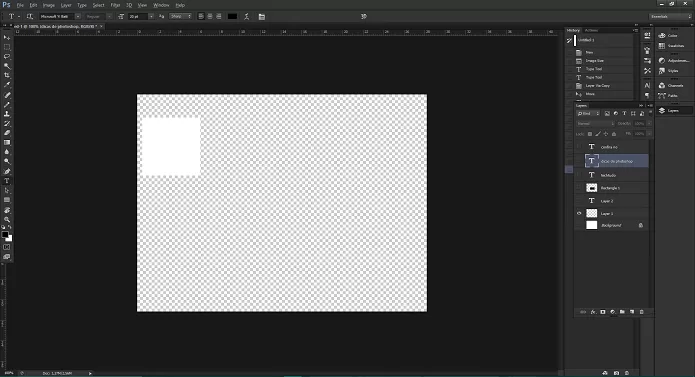
5. Mova Seleções Entre Abas
Precisa mover uma seleção de uma imagem para outra? Basta arrastar a seleção de uma aba para outra usando o mouse. Isso é muito mais rápido do que copiar e colar.
6. Cole na Posição Exata
Ao copiar e colar entre imagens, segure a tecla Shift enquanto pressiona Ctrl + C e Ctrl + V. Isso garante que o conteúdo seja colado na posição exata de onde foi copiado.
7. Salve Arquivos Mais Rápido
Para agilizar o salvamento de arquivos grandes, desative a compressão. Vá em Editar > Preferências > Manipulação de Arquivos (ou Photoshop > Preferências > Manipulação de Arquivos no Mac) e marque a opção Desativar Compressão de Arquivos PSD e PSB.
8. Use a Caneta Magnética
A Caneta Magnética facilita a seleção de objetos, especialmente ao recortar imagens. Selecione a Freeform Pen Tool, depois ative a opção Magnetic na barra de ferramentas. Essa ferramenta gruda nas bordas, tornando as seleções mais precisas.
9. Endireite Imagens Rapidamente
Se sua imagem está torta, use a Régua. Desenhe uma linha ao longo de uma borda horizontal ou vertical, depois vá em Imagem > Rotação da Imagem > Arbitrária. O Photoshop endireitará a imagem automaticamente com base na linha que você desenhou.
10. Remova Efeitos de Halo
Às vezes, ao colar imagens, um leve halo ou borda pode aparecer. Para corrigir isso, vá em Camada > Matting e escolha Remover Fundo Branco ou Remover Fundo Preto. Isso limpa as bordas para um resultado mais natural.
11. Remova Névoa das Fotos
A ferramenta Dehaze é ótima para remover neblina ou reflexos de fotos de paisagens. Vá em Filtro > Filtro Camera Raw, depois abra a guia Effects e ajuste o controle deslizante Dehaze.
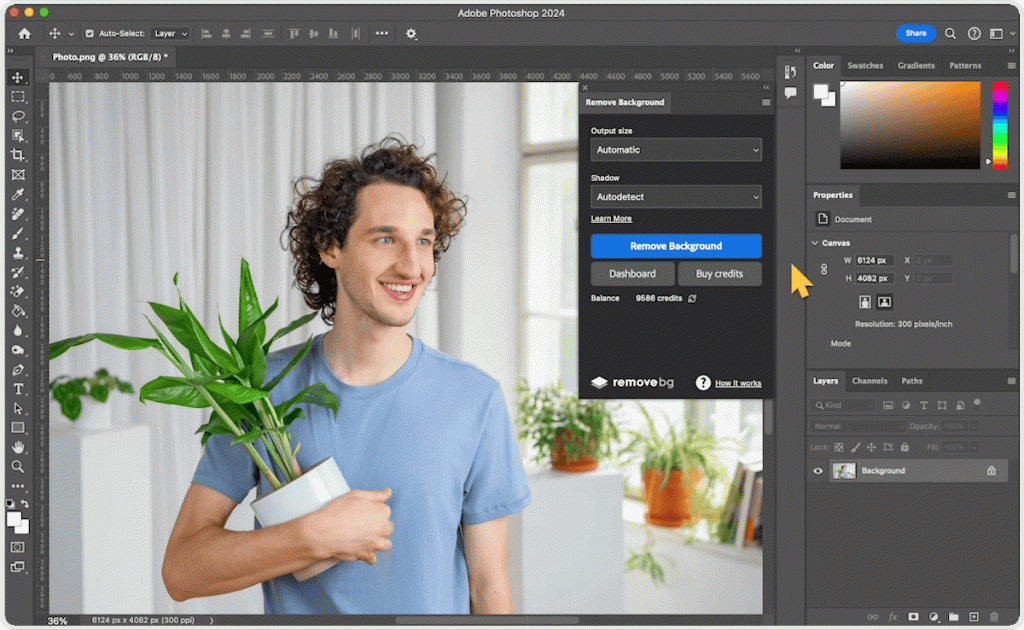
12. Desfoque Sem Perder Qualidade
Desfocar pode adicionar profundidade ou suavizar bordas. Vá em Filtro > Desfoque e explore opções como Desfoque Gaussiano ou Desfoque de Movimento. Essas ferramentas permitem desfocar imagens sem perder qualidade.
13. Use Lorem Ipsum para Texto de Exemplo
Se você está criando um layout e precisa de texto de exemplo, selecione a Ferramenta de Texto, depois vá em Tipo > Colar Lorem Ipsum. Isso preenche sua caixa de texto com um texto fictício, economizando tempo.
14. Exporte Camadas Individualmente
Para exportar uma única camada, clique com o botão direito nela no Painel de Camadas, selecione Exportar Como e escolha o formato desejado. Isso é útil para salvar elementos específicos do seu projeto.
15. Transforme Qualquer Imagem em um Pincel
Você pode criar pincéis personalizados a partir de qualquer imagem. Selecione a camada, vá em Editar > Definir Predefinição de Pincel e salve. Agora, você pode usar sua imagem como um pincel para efeitos únicos.
16. Visualize Fontes em Tempo Real
Testar fontes no Photoshop é fácil. Selecione sua camada de texto e use as setas do teclado para rolar pelas fontes na barra de ferramentas. O texto será atualizado instantaneamente, permitindo que você veja como cada fonte fica.
17. Aumente o Histórico de Desfazer
Por padrão, o Photoshop só se lembra de um número limitado de passos para desfazer. Para aumentar isso, vá em Editar > Preferências > Desempenho (ou Photoshop > Preferências > Desempenho no Mac) e ajuste os Estados do Histórico.
18. Use Cursos de Pincel Precisos
Para um trabalho mais preciso com pincéis, vá em Editar > Preferências > Cursos (ou Photoshop > Preferências > Cursos no Mac) e selecione Preciso em Ponta do Pincel. Isso muda o cursor para uma mira, oferecendo maior controle.
19. Aplique Correções Automáticas
Se você não tem certeza de como ajustar tom, contraste ou cor, experimente as ferramentas de correção automática do Photoshop. Vá em Imagem > Auto Tom, Auto Contraste ou Auto Cor para ajustes rápidos.
20. Personalize Sua Barra de Ferramentas
Personalize seu espaço de trabalho adicionando ou removendo ferramentas. Vá em Janela e selecione as ferramentas que você mais usa. Isso agiliza seu fluxo de trabalho e torna a edição mais rápida.
Conclusão
O Photoshop é uma ferramenta versátil com infinitas possibilidades. Ao dominar essas 20 dicas para iniciantes, você poderá trabalhar com mais eficiência e criar edições de qualidade profissional. Lembre-se: a prática leva à perfeição, então não tenha medo de experimentar essas ferramentas e técnicas. Boa edição!
